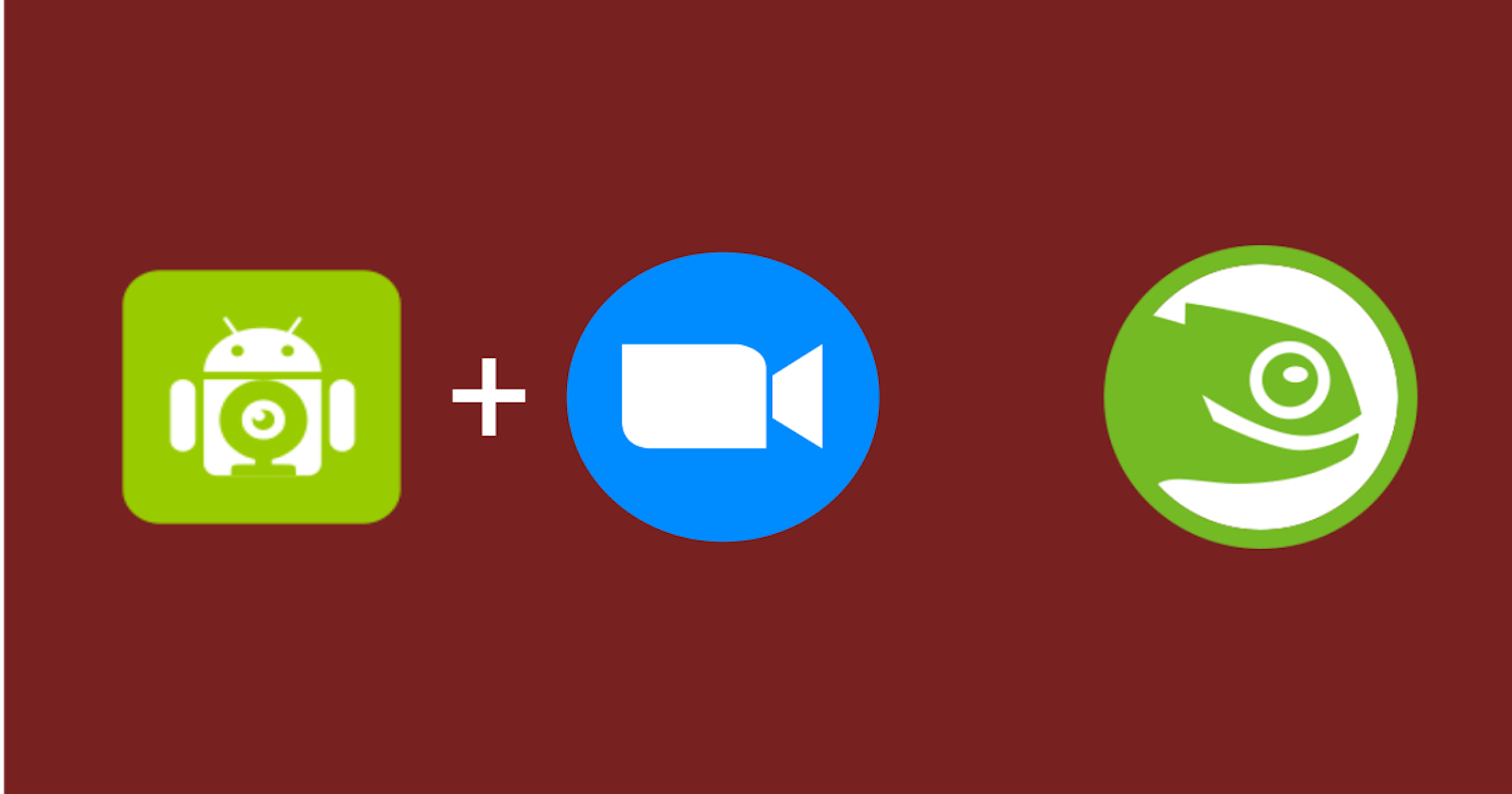Zoom dan Droidcam adalah paket lengkap pada pandemi seperti sekarang ini. Dimana, Zoom dipakai untuk melakukan aktivitas seperti rapat online, kuliah online, sekolah online dan aktivitas lainnya dan Droidcam dipakai sebagai pengganti webcam laptop yang hasilnya sedikit kurang bagus ataupun dipakai sebagai webcam untuk komputer.
Kabar gembiranya, aplikasi Zoom dan Droidcam bukan hanya tersedia pada sistem operasi Windows saja tetapi juga tersedia pada sistem operasi Linux, salah satunya pada distro linux openSUSE Leap 15.2.
Cara Memasang Droidcam
Ada beberapa tahapan dalam memasang aplikasi Droidcam, yaitu memasang droidcam client, droidcam video dan droidcam audio.
Memasang Droidcam Client
- Unduh file
.zipversi terbaru dari droidcam.$ wget -O droidcam_latest.zip https://files.dev47apps.net/linux/droidcam_1.7.1.zip - Buka file
.ziptersebut dan kita masukkan ke dalam folder dengan nama droidcam.$ unzip droidcam_latest.zip -d droidcam - Masuk ke dalam direktori atau folder droidcam tadi.
$ cd droidcam - Lakukan instalasi untuk droidcam client.
$ sudo ./install-client
Memasang Droidcam Video
Untuk memasang Droidcam Video kita membutuhkan beberapa packages atau tool seperti gcc dan GNU make dan modul seperti v4l2loopback.
Untuk memasang package atau tool gcc dan GNU make, kita bisa jalankan perintah di bawah ini pada terminal.
$ sudo zypper install gcc make
Dan untuk memasang modul v4l2loopback, kita bisa jalankan perintah di bawah ini pada terminal.
$ sudo zypper source-install v4l2loopback
Setelah semua package atau tool dan modul sudah dipasang, selanjutnya kita bisa memasang Droidcam Video dengan perintah ini.
$ sudo ./install-video
Memasang Droidcam Audio atau Droidcam Sound
Untuk memasang Droidcam Audio atau Droidcam Sound kita bisa jalankan perintah di bawah ini di terminal.
$ sudo ./install-audio
Setelah semuanya terpasang kita bisa membuka aplikasi Droidcam melalui terminal dengan menjalankan perintah.
$ droidcam
Maka aplikasi Droidcam pun akan terbuka.

Cara Memasang Zoom
- Kita pergi ke halaman website download zoom.
- Pilih tipe distribusi linux dan arsitektur sistem operasi kita lalu klik download.

- Sambil menunggu proses unduhan selesai, kita unduh juga zoom public key dengan cara mengklik tulisan
Download Public Key
- Setelah proses mengunduh selesai dan zoom public key juga sudah diunduh, selanjutnya kita buka terminal lalu pergi ke direktori unduhan kita berada.
$ cd ./Downloads - Import Zoom GPG key atau Zoom public key yang sudah kita download tadi.
$ sudo rpm --import package-signing-key.pub - Pasang aplikasi zoom dengan menggunakan perintah di bawah.
$ sudo zypper install zoom_openSUSE_x86_64.rpm - Tunggu prosesnya hingga selesai.
Mencoba Droidcam dan Zoom
Sebelum kita mencoba Droidcam dan Zoom di laptop atau komputer kita, pastikan bahwa droidcam sudah terpasang pada smartphone kita. Jika belum, silahkan pasang terlebih dahulu.
Setelah diunduh, buka aplikasi Droidcam kita di smartphone.

Setelah itu, kita buka aplikasi Droidcam di laptop atau komputer kita menggunakan terminal atau melalui launcher yang ada di desktop dan masukkan kolom Phone IP dengan WiFi IP yang ada pada aplikasi droidcam smartphone kita. Lalu klik Connect.

Sampai langkah ini seharusnya Droidcam di laptop atau komputer dengan Droidcam di smartphone kita sudah terhubung.

Langkah selanjutnya kita akan melakukan tes droidcam apakah bisa berjalan di dalam zoom.
Buka aplikasi zoom di laptop atau komputer kita, lalu lakukan login dan buat room meeting baru.

Aplikasi Droidcam dan Zoom kita pun sudah bisa digunakan.
Terima kasih sudah membaca tulisan ini, jika ada masukkan atau pertanyaan bisa disampaikan lewat kolom komentar. See you next time!